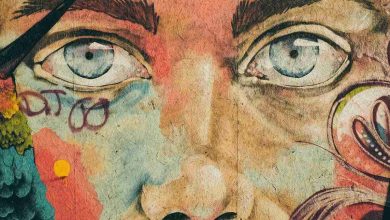كيفية إضافة فيديو YouTube أو غير متصل إلى مستندات Word
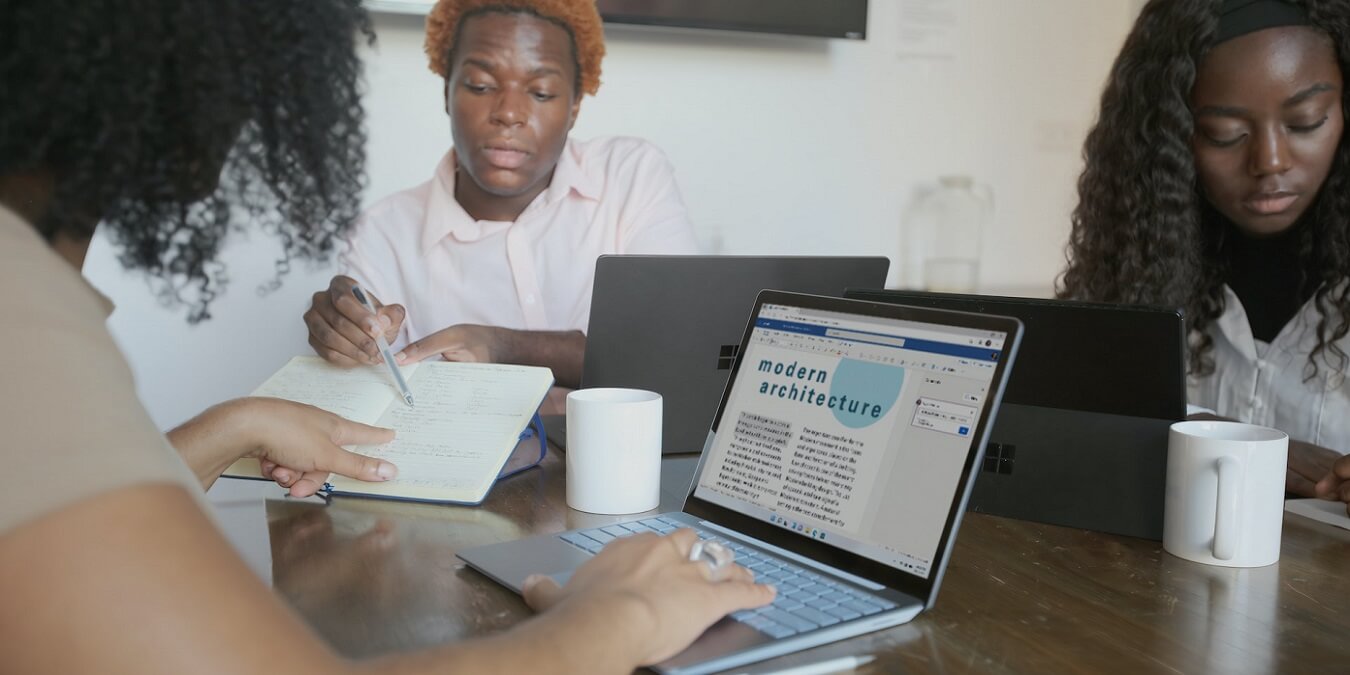
أصبح YouTube هو المعيار لمشاركة الفيديو. إنها أداة تسويق قوية وتعمل أيضًا كمنصة تعليمية. لا يمكنك فقط تضمين مقاطع فيديو YouTube على مواقع الويب الخاصة بك ، ولكن يمكنك أيضًا إدراج مقطع فيديو YouTube في مستند Word. يمنحك هذا البرنامج التعليمي إرشادات خطوة بخطوة لإضافة فيديو YouTube أو غير متصل بالإنترنت إلى مستندات Microsoft Word.
كيفية إدراج فيديو يوتيوب في مستند Word
يدعم Word إدراج مقاطع الفيديو عبر الإنترنت ، بما في ذلك مقاطع الفيديو من YouTube و Vimeo و SlideShare. في هذا البرنامج التعليمي ، نحن نستخدم Office 2016.
- في المستعرض الخاص بك ، انتقل إلى وانسخ عنوان URL للفيديو الذي تريد تضمينه.
- مرة أخرى في Word ، انقر فوق علامة التبويب “إدراج” في الزاوية العلوية اليسرى بعد “ملف” و “الصفحة الرئيسية”.
- انقر فوق رمز “مقاطع الفيديو عبر الإنترنت” في الشريط.

- ستظهر نافذة جديدة تطلب منك إدخال عنوان HTTP الخاص بالفيديو. الصق عنوان الفيديو من متصفح الويب الخاص بك في المربع وانقر على زر “إدراج”.

- بدلاً من ذلك ، يمكنك النقر فوق الزر “مشاركة” في YouTube أسفل الفيديو.

- انقر فوق خيار “نسخ” عندما تنبثق نافذة جديدة.

- إذا كنت تريد أن يبدأ الفيديو في وقت محدد ، فحدد مربع “البدء في” في الطابع الزمني الذي تختاره.
- الصق العنوان في مربع المطالبة في مستند Word الخاص بك.
بعد النقر فوق الزر “إدراج” ، سترى مقطع فيديو YouTube مضمنًا في المستند. بتعبير أدق ، سترى الصورة المصغرة الخاصة بها كصورة ، تمامًا كما تظهر على YouTube عندما لم تبدأ اللعب بعد.

إذا كنت تريد تشغيل الفيديو ، فما عليك سوى الضغط على الزر “تشغيل”. تنبثق حاوية على الشاشة وتقوم بتشغيل الفيديو نيابة عنك.
قم بتنسيق فيديو YouTube الخاص بك لدمجه بشكل صحيح
لا يبدو ترك الفيديو كما هو أمرًا رائعًا ، لذا ستحتاج إلى تعديله قليلاً.
- اضغط على الفيديو واضغط كنترول + ه على لوحة المفاتيح لتوسيط الفيديو. تأكد من النقر فوق الفيديو لتحديده قبل محاولة ذلك.
- يمكنك أيضًا تغيير حجم الصورة المصغرة للفيديو عن طريق تحديد دوائر حدودها والنقر عليها وسحبها كما هو مطلوب.

- ألق نظرة على الجزء العلوي من نافذة Word الخاصة بك. سترى قائمة “تنسيق الصورة” ، والتي تتيح لك المزيد من تخصيص الفيديو الخاص بك. على سبيل المثال ، سيؤدي النقر فوق أحد الرموز التي تشبه الصور ذات الإطارات إلى تغيير “نمط” الفيديو. في مثالنا ، يضيف تأثير حد باهتًا إلى حاوية الفيديو.

- يعرض Word الفيديو المضمن كصورة ، لذلك هناك العديد من خيارات القائمة الأخرى التي قد لا تتمكن من الاستفادة منها ، مثل “تغيير الصورة” أو “ضغط الصورة”. ومع ذلك ، يمكنك تطبيق تأثيرات الصورة وحدود الصورة.

- يمكنك أيضًا تجربة استخدام التأثيرات الفنية والألوان. ومع ذلك ، سيتم تطبيقها على الصورة المصغرة للفيديو وليس على الفيديو ، في حد ذاته ، والذي سيظهر بشكل طبيعي أثناء التشغيل. يمكنك أيضًا تعديل ارتفاع حاوية الفيديو وعرضها من نفس اللوحة.

كيفية إضافة فيديو دون اتصال إلى مستند Word
الجانب السلبي لإضافة مقاطع فيديو غير متصلة بالإنترنت (أو مقاطع فيديو من مساحة تخزين جهاز الكمبيوتر الخاص بك) إلى مستندات Word هو أنها ستلعب فقط على جهاز الكمبيوتر الخاص بك. لن يتم تشغيل مقاطع الفيديو التي تمت إضافتها من جهاز الكمبيوتر الخاص بك إذا قمت بإرسال المستند إلى شخص آخر – وهذا هو السبب في أن مقاطع الفيديو غير المتصلة بالإنترنت ليست مفيدة مثل مقاطع الفيديو عبر الإنترنت.
ومع ذلك ، إذا كنت تقوم بإعداد عرض تقديمي ينتهي بك الأمر إلى تشغيله من الكمبيوتر المحمول ، فإن إضافة أحد مقاطع الفيديو الشخصية الخاصة بك يعد خيارًا قابلاً للتطبيق. هناك طريقتان لإضافة فيديو محلي إلى مستند Word الخاص بك. الأول هو تنشيط خيار “Developer” في Word.
1. استخدم وضع المطور
- افتح مستند Word وانتقل إلى “ملف”.

- انقر فوق “خيارات” في الجزء السفلي.

- انقر فوق “تخصيص الشريط” من القائمة الموجودة على اليسار.

- حدد المربع الموجود أمام “المطور” وانقر على “موافق”.
- بمجرد اتباع هذه الخطوات ، يجب أن تجد علامة تبويب “Developer” في مستند Word الخاص بك كما هو موضح أدناه.

- أنت الآن جاهز لوضع الفيديو الخاص بك في مستند Word الخاص بك. انقر فوق علامة التبويب “المطور” والرمز المسمى “الأدوات القديمة” كما هو موضح في الصورة أدناه.

- من القائمة المنسدلة (ضمن عناصر تحكم ActiveX) ، انقر فوق الرمز المسمى “المزيد من عناصر التحكم” ، وسيظهر مربع حوار مثل المربع أدناه.
- قم بالتمرير لأسفل إلى “Windows Media Player” ، حدده ، وانقر فوق الزر “موافق”.

- سترى Windows Media Player معروضًا في مستند Word الخاص بك (كما هو موضح أدناه). هذه المرحلة هي أيضًا الوقت المناسب لضبط ارتفاع مشغل الوسائط وعرضه عن طريق سحب هوامش المشغل. من المهم أن تجري هذا التعديل الآن ، لأنه لن يكون ممكنًا بعد ذلك.

- لن يقوم Windows Media Player ، في هذه المرحلة ، بتشغيل أي محتوى. لإضافة محتوى إلى المشغل ، انقر بزر الماوس الأيمن فوقه وحدد “خصائص”.

- يجب أن تظهر لوحة Properties على الجانب الأيسر من الشاشة. في الجزء العلوي ، سترى خيار “مخصص”. انقر فوق أيقونة ثلاثية النقاط الأفقية المجاورة لها.

- سيظهر مربع حوار ، مما يتيح لك استخدام الزر “استعراض” لتحديد موقع الفيديو الذي تريد إضافته إلى Word.

- بمجرد العثور عليه ويظهر في حقل “اسم الملف أو” ، اضغط على الزر “موافق” للمتابعة.
- في هذه المرحلة ، يكون الفيديو الخاص بك جاهزًا للتشغيل ، ولكن عليك القيام بشيء آخر. لتشغيل الفيديو الخاص بك في مستند Word ، توجه إلى “علامة تبويب المطور” وانقر على “وضع التصميم”.

- سيبدأ تشغيل الفيديو تلقائيًا.
- لإزالة هذا الفيديو ، انقر فوق “وضع التصميم” مرة أخرى واضغط مسافة للخلف.
2. أدخل كائن
إذا كنت تبحث عن طريقة أقصر ، يمكنك تجربة هذا البديل ، لكنه ليس أنيقًا مثل الطريقة الأخرى ، حيث إنه يدمج ببساطة رمزًا لمقطع الفيديو الخاص بك في مستند Word. لتشغيل الفيديو ، ستحتاج إلى النقر نقرًا مزدوجًا فوق الرمز. قد يكون هذا الأسلوب مفيدًا إذا كنت تريد أن تتذكر تشغيل الفيديو في نقطة معينة أثناء قراءة المستند.
- في Word ، حدد خيار “إدراج”.
- في الزاوية اليمنى القصوى من الشاشة ، حدد “كائن”.

- حدد علامة التبويب “إنشاء من ملف” في النافذة المنبثقة التي تظهر.
- في النافذة الجديدة ، ابحث عن الفيديو الذي ترغب في إضافته إلى المستند بالضغط على “تصفح” متبوعًا بـ “موافق”.

- يجب أن يظهر رمز الوسائط الآن في المستند الخاص بك.

- انقر نقرًا مزدوجًا فوق الرمز ، وستظهر نافذة تسألك عما إذا كنت ترغب في فتح الملف.
- انقر فوق “فتح” لتشغيل الفيديو في Windows Media Player.

أسئلة مكررة
لماذا لا يظهر الفيديو الخاص بي عبر الإنترنت في Word؟
لا يُسمح بتضمين جميع مقاطع الفيديو عبر الإنترنت في Word. ستحتاج إلى التحقق من موقع الفيديو لمعرفة ما إذا كان يمكن تضمين مقطع فيديو معين. معرفة ما إذا كان تضمين فيديو آخر يعمل ؛ إذا حدث ذلك ، فستعرف أن الفيديو الأصلي الذي تريد استخدامه في مستند Word الخاص بك غير مؤهل.
لماذا يظهر خيار “الفيديو عبر الإنترنت” باللون الرمادي في Word؟
إذا كنت تستخدم Word 2013 إلى 2019 ، وظهر خيار “الفيديو عبر الإنترنت” باللون الرمادي ، فتأكد من أنك لست في “وضع التوافق”. إذا كان هذا هو الحال ، ستلاحظ [Compatibility Mode] بعد اسم المستند في شريط العنوان أعلى نافذة Word. لتحويل المستند إلى الوضع العادي ، انقر فوق “ملف -> معلومات -> تحويل.”
هل يمكنني إضافة فيديو YouTube في Word للجوال؟
للأسف ، لا يمكن تضمين الرابط. ما يمكنك القيام به هو نسخ الرابط ولصقه بحيث يتم إعادة توجيهه إلى YouTube عندما ينقر عليه القارئ. لن يكون الفيديو متاحًا كصورة مصغرة ، ولن تتمكن من تشغيله من داخل تطبيق Word.
ماذا يحدث لمقطع فيديو YouTube مضمن إذا قمت بتحويل المستند إلى PDF؟ هل سيظل الفيديو قابلاً للتشغيل؟
لن يكون هذا هو الحال. في ملف PDF ، سيأخذ الفيديو شكل صورة بسيطة (الصورة المصغرة للفيديو). إذا كنت ترغب في إضافة رابط فيديو إلى ملف PDF الخاص بك ، فستحتاج إلى استخدام أداة خارجية ، مثل Adobe Acrobat (النسخة المدفوعة) أو PDFelement. البديل المدفوع المستند إلى الويب هو pdfFiller.
رصيد الصورة: Windows عبر Unsplash جميع لقطات الشاشة بواسطة Alexandra Arici
هل هذه المقالة مفيدة؟
اشترك في نشرتنا الإخبارية!
تم تسليم أحدث دروسنا مباشرة إلى صندوق الوارد الخاص بك
– مقال مترجم بواسطة شبكة اشراق العالم ومصدره موقع maketecheasier
xnxx,
xvideos,
porn,
porn,
xnxx,
Phim sex,
mp3 download,
sex 4K,
Straka Pga,
gay teen porn,
Hentai haven,
free Hentai,
xnxx,
xvideos,
porn,
porn,
xnxx,
Phim sex,
mp3 download,
sex 4K,
Straka Pga,
gay teen porn,
Hentai haven,
free Hentai,