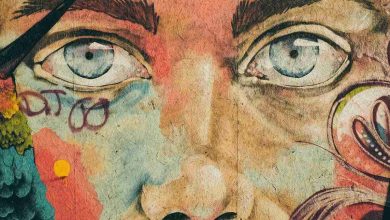كيفية مشاركة الصوت في مكالمة تكبير
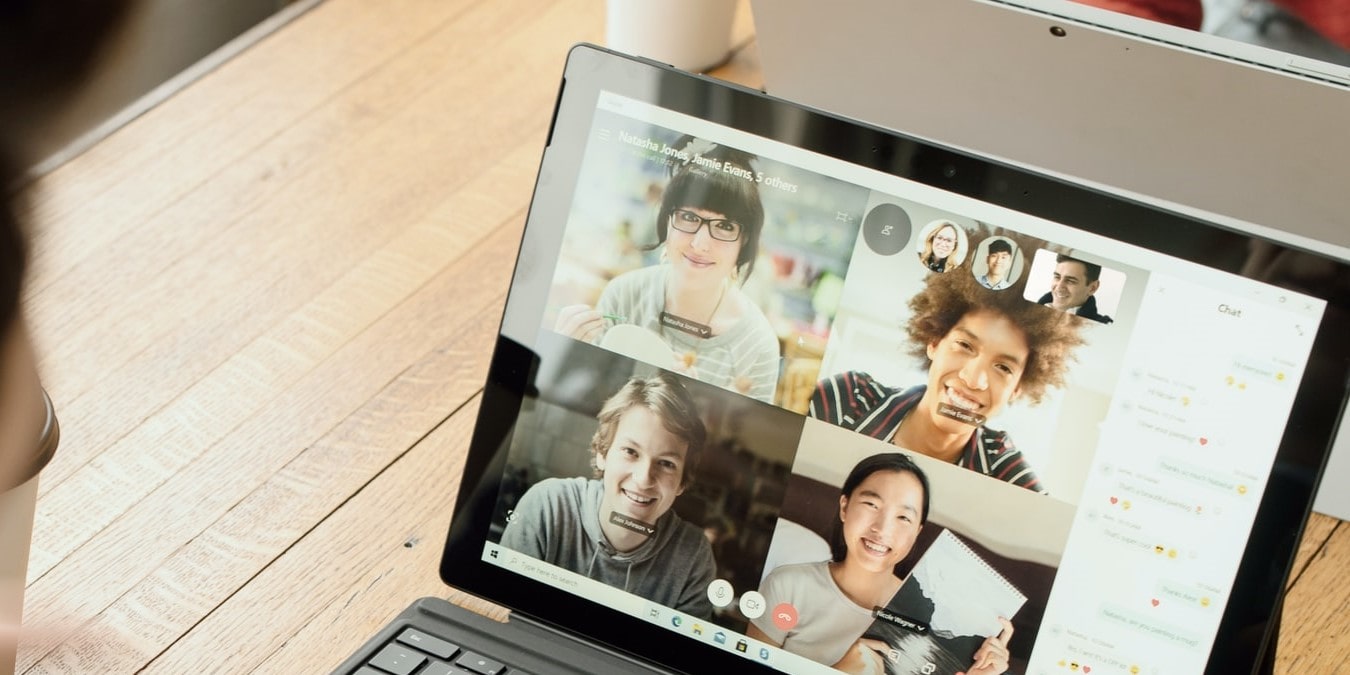
يتيح لك التكبير / التصغير مشاركة صوت الكمبيوتر مع المشاركين في المكالمة. يمكن أن يكون هذا مفيدًا عندما تريد تشغيل موسيقى خلفية أو مقطع فيديو لمجموعتك. في هذا الدليل ، نعرض لك عدة طرق لمشاركة الصوت على Zoom.
كيفية مشاركة الصوت عند التكبير عبر مشاركة الشاشة على جهاز الكمبيوتر
استخدم خيار مشاركة الشاشة في Zoom عندما تريد مشاركة شاشتك بالكامل مع المشاركين في مكالمة Zoom.
- قم بتشغيل Zoom على جهاز الكمبيوتر الخاص بك وابدأ اجتماعًا جديدًا. إذا لم تكن قد استخدمت مشاركة الشاشة من قبل ، فيمكنك منحها فترة تجريبية قبل انضمام أي شخص آخر إلى الاجتماع.
- انقر على زر “مشاركة الشاشة” الأخضر في الأسفل.

- نافذة جديدة ستفتح. ضمن علامة التبويب “أساسي” ، حدد “الشاشة”.

- حدد خيار “مشاركة الصوت” في الجزء السفلي الأيسر لمشاركة صوت الكمبيوتر.
- حاول الضغط على السهم الصغير لأسفل بجوار “مشاركة الصوت”. يمكنك الاختيار بين جودة صوت “أحادي” و “ستريو (عالي الدقة)”. الإعداد الافتراضي لجودة الصوت هو أحادي ، ولكن يمكنك تغييره في أي وقت ، حتى أثناء مكالمة Zoom.

- أخيرًا ، انقر فوق الزر “مشاركة” في الجزء السفلي الأيمن لبدء مشاركة الشاشة بالكامل وصوت الكمبيوتر. سيتمكن الحضور في Zoom من رؤية جميع الإجراءات التي تقوم بها على الشاشة المشتركة وسماع دفق الصوت من جهاز الكمبيوتر الخاص بك. سيتم تمييز الجزء المشترك بحد أخضر.

هذه الطريقة هي الأكثر فائدة عندما تقوم بعمل عرض تقديمي لـ PowerPoint يتضمن مقطع فيديو ، على سبيل المثال. بهذه الطريقة ، يمكنك مشاركة شاشتك بالكامل واستخدام ميزة مشاركة الصوت حتى يتمكن المشاركون من الاستمتاع بالتجربة الكاملة.
كيفية مشاركة الصوت والفيديو عند التكبير على جهاز الكمبيوتر
عندما تريد مشاركة كل من الفيديو والصوت على Zoom ، فلديك عدة خيارات. هذه موضحة أدناه.
1. من المنصات على الإنترنت
تمكنك مشاركة الصوت من YouTube من مناقشة محتوى فيديو YouTube في الوقت الفعلي. يمكنك مشاركة مقاطع فيديو شيقة تتعلق بعرضك التقديمي ، ويمكن أن تكون مفيدة إذا كنت تدرس دروسًا عبر الإنترنت.
- افتح YouTube (في متصفح) أثناء إجراء مكالمة Zoom. ابحث عن الفيديو الذي تريد مشاركته مع جمهور Zoom.
- انقر على زر “مشاركة الشاشة” الأخضر كما هو موضح أعلاه.
- حدد نافذة YouTube من خيارات المشاركة المعروضة.
ملحوظة: إذا كان لديك عدة علامات تبويب مفتوحة في متصفحك ، فستحتاج إلى تحديد علامة تبويب YouTube لتظهر في Zoom.

- حدد المربع بجوار “مشاركة الصوت” في الجزء السفلي الأيسر. مرة أخرى ، يمكنك الاختيار بين جودة الصوت “أحادي” أو “ستريو”.

- انقر فوق “مشاركة”.

- اضغط على زر التشغيل في علامة تبويب YouTube إذا لم يتم تشغيل الفيديو من قبل.

2. من الملفات المحفوظة محليًا على جهاز الكمبيوتر
هناك طريقتان لمشاركة مقاطع الفيديو غير المتصلة بالإنترنت مع الصوت على Zoom:
مشاركة الفيديو والصوت من VLC (أو أي مشغل وسائط)
- افتح تطبيق Zoom وابدأ اجتماعك.
- انقر على زر “مشاركة الشاشة” الأخضر.
- في علامة التبويب “أساسي” ، حدد نافذة VLC من خيارات البلاط.
ملحوظة: ستحتاج إلى فتح VLC مسبقًا على جهاز الكمبيوتر الخاص بك لتظهر في Zoom.

- حدد مربع الاختيار “مشاركة الصوت” في الزاوية اليسرى السفلية.

- انقر فوق “مشاركة” لبدء مشاركة الفيديو الخاص بك في وضع عدم الاتصال.

- ارجع إلى VLC واضغط على “تشغيل”.
شارك الفيديو والصوت الخاصين بك من Zoom
يتيح لك Zoom أيضًا تشغيل الفيديو والصوت المحلي أصلاً. ومع ذلك ، يمكنك فقط استخدام ملفات .mp4 و .mov بهذه الطريقة.
- قم بتشغيل تطبيق Zoom لبدء اجتماع جديد.
- انقر فوق “مشاركة الشاشة”.
- انتقل إلى علامة التبويب “خيارات متقدمة” أعلى شاشة نافذة المشاركة.
- انقر فوق خيار “فيديو”.
ملحوظة: قد يحتاج Zoom إلى تثبيت مكون إضافي حتى تصبح هذه الميزة فعالة. اسمح للخدمة بالقيام بذلك.

- حدد مربعي الاختيار في أسفل اليسار: “مشاركة الصوت” و “تحسين لمقطع الفيديو”.

- انقر نقرًا مزدوجًا على خيار “الفيديو” ، ثم اختر ملفات .mp4 و .mov من جهاز الكمبيوتر الخاص بك.
- حدد الفيديو الذي تريد مشاركته واضغط على “فتح”.

- اضغط على “مشاركة” للفيديو لبدء البث إلى المشاركين.
كيفية مشاركة الصوت فقط عند التكبير على جهاز الكمبيوتر
يمكنك أيضًا اختيار مشاركة الصوت فقط في مكالمة Zoom دون مشاركة الفيديو. استخدم هذه الميزة عندما تحتاج إلى مشاركة بودكاست أو مجرد تشغيل بعض الموسيقى الخلفية المهدئة أثناء خروجك بسرعة من المكالمة.
- قم بتشغيل Zoom وابدأ اجتماعًا جديدًا.
- قم بتشغيل الوسائط على Spotify (أو YouTube أو مشغل الوسائط) وابحث عن الأغنية أو قائمة التشغيل التي تريد مشاركتها في مكالمة Zoom.
- انقر على زر “مشاركة الشاشة” في الأسفل.
- انتقل إلى علامة التبويب “خيارات متقدمة” وانقر على خيار “صوت الكمبيوتر”.

- سترى سهمًا يشير للأسفل يخفي خياري جودة الصوت اللذين واجهناهما أعلاه: “أحادي” و “ستريو”. اختر المفضل لديك.

- انقر فوق “مشاركة” لبدء مشاركة الصوت فقط.

- اضغط على “تشغيل” على Spotify أو مشغل الوسائط الخاص بك.
كيفية مشاركة الصوت على Zoom من Android
يسمح Zoom بمشاركة الصوت من أجهزة Android أيضًا. اتبع الخطوات التالية:
- قم بتشغيل تطبيق Zoom من هاتفك ، وقم بتسجيل الدخول وابدأ اجتماعًا جديدًا.
- اضغط على زر “مشاركة” الأخضر.

- سترى قائمة بالتطبيقات التي تتيح لك مشاركة الصوت والشاشة. حدد “الشاشة” لمشاركة نشاطك على الشاشة والصوت.

- سترى نافذة منبثقة تطلب الإذن بـ “بدء التسجيل أو الإرسال”. هذا يعني أن أي نشاط أو محتوى معروض على شاشة هاتفك سيكون مرئيًا للحاضرين في Zoom. انقر فوق “ابدأ الآن” لبدء الجلسة.

- ابحث عن السهم الصغير في أسفل يسار الشاشة وقم بتوسيعه للعثور على خيار “مشاركة الصوت”. اضغط عليها لتشغيلها.

- انتقل إلى التطبيق أو الملف الموجود على جهاز Android الخاص بك والذي يتضمن الصوت الذي ترغب في مشاركته. على سبيل المثال ، يمكنك تشغيل مقطع فيديو على YouTube أو مقطع فيديو من مساحة تخزين هاتفك.
ملحوظة: يمكنك أيضًا كتم صوتك أو إلغاء كتمه عند مشاركة الصوت في مكالمة Zoom لجميع الطرق التي ذكرناها أعلاه.
كيفية إيقاف مشاركة الصوت على جهاز الكمبيوتر ونظام Android
الآن بعد أن عرفت كيفية مشاركة الصوت في مكالمة Zoom ، دعنا نفحص كيفية إيقاف مشاركة الصوت عند الانتهاء.
- انقر فوق “إيقاف المشاركة” باللون الأحمر الموجود أعلى الشاشة إذا كنت تستخدم تطبيق سطح المكتب لنظام التشغيل Windows.

- يمكنك أيضًا الضغط على الزر “إغلاق (x)” في الزاوية العلوية اليمنى من مشغل VLC أو Windows Media Player أو YouTube أو Spotify إذا كنت تشارك الصوت من أحد هذه التطبيقات أو الأنظمة الأساسية.
- على أجهزة Android ، ابحث عن السهم الصغير ذي الزاوية اليمنى مرة أخرى.
- اضغط على السهم للعثور على زر “إيقاف المشاركة”. اضغط عليه لإيقاف مشاركة الصوت والفيديو.

أسئلة مكررة
هل يمكنك تشغيل الموسيقى في غرفة انتظار Zoom؟
نعم ، يمكنك تشغيل الموسيقى أثناء تواجد الحاضرين في غرفة الانتظار ، ولكنها ميزة مدفوعة. لاستخدام الصوت في غرفة انتظار Zoom ، قم بزيارة عميل الويب Zoom وقم بتسجيل الدخول باستخدام بيانات الاعتماد الخاصة بك. بمجرد وصولك إلى حسابك ، انتقل إلى “الإعدادات -> خيارات غرفة الانتظار -> تخصيص غرفة الانتظار.” من هناك حدد “فيديو” من قسم “سيرى المشاركون في غرفة الانتظار” وقم بتحميل الفيديو الخاص بك.
ما هي بعض الإعدادات التي يمكنك تعديلها لتحسين تجربة الصوت في Zoom؟
يمكنك تحسين تجربة Zoom الصوتية للمستمعين عن طريق تغيير إعدادات الصوت في Zoom. انتقل إلى “الإعدادات -> الصوت” في التطبيق. حدد المربع لـ “خيار إظهار في الاجتماع لتمكين الصوت الأصلي”. تأكد أيضًا من تمكين خيار “وضع الموسيقى عالية الدقة” لتحسين التكبير / التصغير للموسيقى عالية الدقة. في نفس الحالات ، يمكنك أيضًا محاولة تعطيل “ضبط مستوى صوت الميكروفون تلقائيًا” في قسم الميكروفون.
لماذا أجد صدى في اجتماع Zoom الخاص بي؟
السبب الأكثر شيوعًا لصدى صوت في مكالمة Zoom هو أن أحد الحاضرين قد انضم إلى الاجتماع على أجهزة متعددة. كتم صوت أحد الجهازين لإزالة الصدى. من الآن فصاعدًا ، احتفظ بالأجهزة ذات الصوت النشط بعيدًا عن بعضها البعض.
رصيد الصورة: Unsplash جميع لقطات الشاشة بواسطة Dharini Udani
هل هذه المقالة مفيدة؟
اشترك في نشرتنا الإخبارية!
تم تسليم أحدث دروسنا مباشرة إلى صندوق الوارد الخاص بك
– مقال مترجم بواسطة شبكة اشراق العالم ومصدره موقع maketecheasier
xnxx,
xvideos,
porn,
porn,
xnxx,
Phim sex,
mp3 download,
sex 4K,
Straka Pga,
gay teen porn,
Hentai haven,
free Hentai,
xnxx,
xvideos,
porn,
porn,
xnxx,
Phim sex,
mp3 download,
sex 4K,
Straka Pga,
gay teen porn,
Hentai haven,
free Hentai,