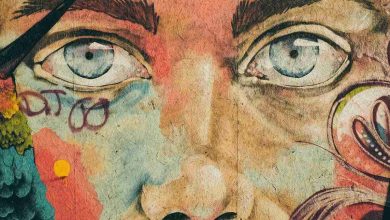كيفية تعيين رسالة خارج المكتب في Outlook

هل تأخذ استراحة من العمل ولا تستطيع الرد على رسائل البريد الإلكتروني؟ يمكنك تعيين رسالة خارج المكتب في Outlook بمحتوى مخصص ونطاق زمني على Outlook for Windows و Mac والويب.
قد ترغب أيضًا في التخطيط مسبقًا وجدولة رسائل البريد الإلكتروني الخاصة بك في Outlook لإرسالها عندما تكون بعيدًا.
كيفية تعيين رسالة خارج المكتب في Outlook.com
إذا كنت تستخدم Outlook في مستعرض ويب ، فاتبع هذه الخطوات لتعيين رسالة خارج المكتب:
- قم بزيارة Outlook وقم بتسجيل الدخول.
- انقر فوق رمز الترس في الجزء العلوي الأيمن وانقر فوق “عرض جميع إعدادات Outlook”.
- انتقل إلى علامة التبويب “البريد” وانقر على “الردود التلقائية”. يمكنك أيضًا استخدام شريط البحث في النافذة المنبثقة.

- انقر على زر التبديل بجوار “تشغيل الردود التلقائية” لإعداده.

- إذا كنت تريد إرسال رسالة خارج المكتب فقط خلال فترة محددة ، فحدد المربع بجوار “إرسال الردود خلال فترة زمنية فقط”. خلاف ذلك ، اترك المربع بدون تحديد. إذا لم يتم تحديده ، فسيتم إرسال الردود التلقائية على الفور ، ويمكنك إيقاف تشغيلها يدويًا.

- إذا كان ذلك ممكنًا ، فاختر نطاقًا زمنيًا وتاريخيًا.

- يمكنك أيضًا اختيار حظر التقويم الخاص بك ، ورفض دعوات الأحداث تلقائيًا ، ورفض أو إلغاء الاجتماعات الموجودة بالفعل في التقويم الخاص بك للفترة الزمنية التي تختارها.

- اكتب ونسّق رسالتك في مربع النص. إذا تركته فارغًا ، فسيتلقى المستلمون بريدًا إلكترونيًا فارغًا.

- إذا كنت تريد إرسال رسالتك خارج المكتب إلى جهات اتصالك في Outlook فقط ، فحدد المربع بجوار “إرسال رد إلى جهات الاتصال فقط”.

- عند الانتهاء ، انقر فوق الزر “حفظ”.

كيفية تعيين رسالة خارج المكتب في Outlook لنظام التشغيل Windows
تم تثبيت تطبيق Outlook مسبقًا على أحدث إصدار من Windows. إذا لم تتمكن من العثور عليه على جهاز الكمبيوتر الخاص بك ، فقم بتنزيل Outlook من متجر Microsoft.
لتعيين رسالة خارج المكتب في Outlook for Windows ، اتبع الخطوات أدناه:
- قم بتشغيل Outlook.
- انقر فوق “ملف” في شريط القائمة.

- حدد حساب البريد الإلكتروني الذي تريد استخدامه من القائمة المنسدلة في علامة التبويب “معلومات”.

- انقر فوق “الردود التلقائية”.

- انقر فوق زر الاختيار بجوار “إرسال ردود تلقائية” في مربع الحوار الذي يفتح.

- إذا كنت تريد إرسال ردودك التلقائية فقط خلال فترة زمنية محددة ، فحدد المربع بجوار “إرسال فقط خلال هذا النطاق الزمني” وحدد وقت البدء والانتهاء. وبخلاف ذلك ، اترك المربع بدون تحديد للسماح بالردود التلقائية إلى أجل غير مسمى. يمكنك إيقاف تشغيلها يدويًا.

- اكتب ونسق رسالتك. يمكنك استخدام اختصارات لوحة مفاتيح Outlook لتنسيق رسالتك بشكل أسرع.

- إذا كنت ترغب في تخصيص كيفية عمل ردودك التلقائية ، فانقر على زر “القواعد” في الزاوية اليسرى السفلية.

- انقر فوق “إضافة قاعدة” في النافذة المنبثقة الجديدة.

- قم بإعداد القاعدة وانقر فوق الزر “موافق” عند الانتهاء. ستتم إعادتك إلى نافذة قواعد الرد التلقائي مع القاعدة التي أعددتها في القائمة.

- اخرج من نافذة قواعد الرد التلقائي.
- انقر فوق الزر “موافق” بعد إعداد رسالة خارج المكتب.

كيفية تعيين رسالة خارج المكتب في Outlook لنظام التشغيل Mac
إذا كنت تستخدم تطبيق Outlook لنظام التشغيل Mac ، فاتبع الخطوات أدناه لتعيين رسالة خارج المكتب.
- قم بتشغيل Outlook.
- انقر فوق “أدوات” من شريط القائمة وحدد “الردود التلقائية”.

- حدد المربع الموجود بجوار “إرسال ردود تلقائية للحساب [youremail@email.com]. “

- إذا تم تضمين بريدك الإلكتروني في مؤسسة بريد إلكتروني ، فيمكنك تعيين رد تلقائي على أعضاء مؤسسة البريد الإلكتروني باستخدام مربع النص الأول. تخطي هذا إذا لم يكن ذا صلة.

- إذا كانت لديك فترة زمنية لردودك التلقائية ، فحدد المربع بجوار “إرسال الردود خلال هذه الفترة الزمنية فقط” ، وحدد وقت البدء والانتهاء. خلاف ذلك ، اترك المربع بدون تحديد. عندما تُترك بدون تحديد ، ستبدأ الردود التلقائية على الفور ، ويمكنك إيقاف تشغيلها يدويًا.

- اختر ما إذا كنت تريد إرسال ردك التلقائي إلى أي شخص أو إلى المستخدمين داخل مؤسسة البريد الإلكتروني الخاصة بك فقط.

- اكتب رسالتك للمستلمين الخارجيين في مربع النص الثاني.

- بمجرد الانتهاء ، انقر فوق الزر “موافق”.

أسئلة مكررة
هل يوجد حد لعدد الأحرف عند ضبط الرد التلقائي؟
لا توجد حدود لعدد الأحرف المسموح به للردود التلقائية في Outlook للويب و Windows و Mac.
هل هناك حد أدنى أو أقصى للمدة الزمنية للردود التلقائية؟
لا ، الحد الأدنى للفاصل الزمني بين تاريخ البدء وتاريخ الانتهاء على جميع الأنظمة الأساسية هو 30 دقيقة ، ولكن لا يوجد حد أقصى للفاصل الزمني.
رصيد الصورة: Pixabay. جميع لقطات ناتالي ديلا فيغا.
اشترك في نشرتنا الإخبارية!
تم تسليم أحدث دروسنا مباشرة إلى صندوق الوارد الخاص بك
– مقال مترجم بواسطة شبكة اشراق العالم ومصدره موقع maketecheasier
xnxx,
xvideos,
porn,
porn,
xnxx,
Phim sex,
mp3 download,
sex 4K,
Straka Pga,
gay teen porn,
Hentai haven,
free Hentai,
xnxx,
xvideos,
porn,
porn,
xnxx,
Phim sex,
mp3 download,
sex 4K,
Straka Pga,
gay teen porn,
Hentai haven,
free Hentai,